 The Mindjet Files window
The Mindjet Files window The Mindjet Files window
The Mindjet Files windowYou can use and manage maps and other files stored online in Mindjet's cloud from the Mindjet Files window. Other online features can be accessed from the main Mindjet window's menu.
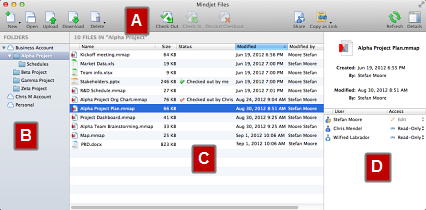
The Mindjet Files window
This window displays automatically when you log in, and you can set a preference to display it automatically at startup. You can also display it at any time by choosing any of the following in the Mindjet window:
Window > Show Mindjet Files
File > Mindjet Files > Show Mindjet Files
 > Show Mindjet Files
> Show Mindjet Files
The toolbar contains commands that allow you to add and manage maps, other files and folders, and share the content in your account.
The Folders list displays all of the accounts that you belong to, and their folders. You'll see your own account, and other accounts where you have been invited to share content as a Guest or Member.
Guests and Members see only the folders that they have access to in each account.
The files list displays the files in the currently-selected account or folder. Owners and Administrators see all the content in the account. Members see only the files they have created or uploaded, and the files that have been shared with them. Guests see only files that have been shared with them.
This list also displays:
whether a file is checked out (by you  or by someone else
or by someone else ).
).
if a map is currently being edited (unavailable
 ).
).
when the file was modified, and by whom.
In offline mode, files that have been cached are shown as available (black text) while those that have not been cached are shown as disabled (gray text).
If an account is selected in the Folders list, the Details list displays its information, including the list of users in the account, and their roles.
If a folder or file is selected in the Folders list or Files list, its details are displayed, including the list of users with access to it, their role in the account, and their Access level for the folder or file.
You can show or hide this pane by clicking
the Show/Hide Details ![]() button
on the Mindjet Files window toolbar.
button
on the Mindjet Files window toolbar.
The Mindjet window menu and document toolbars also contain these commands for using Mindjet Files:
Share |
Log in or out of Mindjet; share the current map or file* from Mindjet Files with other people; manage your Mindjet Account and Mindjet Contacts. |
Window |
Show the Mindjet Files window. |
File >
|
Display the Mindjet Files window; show the location of the current map in Mindjet Files*; check out, check in, or discard the checkout for the current Mindjet Files map* |
|
Connection Status button - view your connection status; work offline and re-connect. |
|
Mindjet Files button - log in or out of Mindjet; display the Mindjet Files window; show the location of this map in Mindjet Files* ; check out, check in, or discard the checkout for the current Mindjet Files map* |
|
Share button - share the current Mindjet Files map with other people. |
* The current Mindjet Files map or file is the online map that is open in the topmost Mindjet document window, or if the Mindjet Files window is topmost, the map or file that is selected in the Files list.
|
Was
this topic helpful? |