 Your Mindjet Account
Your Mindjet Account Your Mindjet Account
Your Mindjet AccountIn a Mindjet Account, you are assigned a role that defines your rights within the account for using maps and files. You can be a user in multiple accounts - your own, and other accounts that you have been invited to.
When you sign up for Mindjet, you create a Mindjet Profile, which contains your basic information, your email preferences, and your password. You can update your profile and manage your account(s) online using the Mindjet web app.
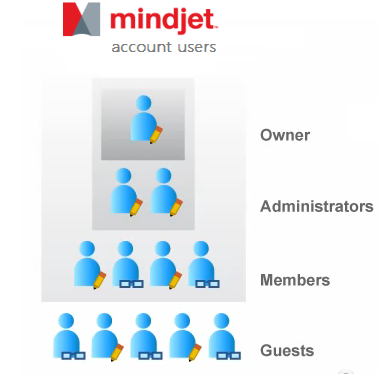
Mindjet Accounts have an Owner, Administrators (optional), Members, and Guests.
You are the Owner and Administrator of your own account. You can promote other account Members to be Administrators.
If you were invited to join an account or share content you are a Member or a Guest in that account.
Owners and Administrators have full privileges within the account.
Members and Guests have limited privileges.
Note: Your role in the account, and your access rights for items within the account determine your ability to use certain online features in Mindjet. If performing an action is not permitted, the command will be disabled. (For complete information about the different permission levels, see Understand access rights.)
When you sign up for Mindjet, you provide an email address and a password, and create your Mindjet Profile.
You can edit your profile information at any time by logging in to your Mindjet account using the Mindjet web app. See the Mindjet web app Help for more information on changing your profile.
To view the details for the accounts you belong to:
In the Mindjet window menu, choose Share > Account Management.
In the Mindjet Files window menu, choose Account Management.
The Mindjet web app will start in your browser, and when you log in it will display the Account Management page. You can manage the account's details and users. Your ability to use the account management features depends on your role in the account.
See the Mindjet web application Help for more information on managing your account.
To enable online features in Mindjet for Mac, you log in.
When you want to disconnect from Mindjet, you have two choices:
Log out to disconnect and stop using online Mindjet Files.
Work offline to disconnect but continue working with local copies of your maps and files from Mindjet Files
Your choice will depend on whether you still want to access local copies of your maps and files. Mindjet creates local copies of online Mindjet Files that you can edit offline when you check out a document. It also caches a local copy that you can view (read-only) when you view or edit a document from Mindjet Files.
If you are using a shared computer, you can protect your Mindjet Accounts from unauthorized access by logging out of Mindjet before you close Mindjet for Mac. By default, Mindjet remembers your login settings. You can set a preference to change this to protect your account.
On the document toolbar, click the Mindjet Files button, and then click Log Out.
On the main menu, choose Share > Log Out.
The connection indicator on the main menu changes to ![]() (disconnected).
(disconnected).
When you log out, your login settings are cleared, and any locally-cached copies of your documents are deleted. (Documents are cached by Mindjet when you view or edit them.) You retain local copies of documents you have checked out.
To re-connect to Mindjet you must log in again.
Note: If you are using a shared computer, you should also disable the automatic log-in preference for Mindjet Files under Mindjet > Preferences.
If you want to continue working on maps and files that you have checked out, or view the cached copies of maps and files, you should use the Work Offline feature:
On the main menu click the connection indicator
![]() , and then click Work
Offline.
, and then click Work
Offline.
The connection indicator changes from ![]() (connected) to
(connected) to ![]() (disconnected).
(disconnected).
In offline mode, the locally-cached copies of maps and files are retained, and you can still use the commands in the Mindjet Files window. Items that have not been cached are grayed to show that they are disabled in this mode. Items that have been cached (that you can view or edit) are shown in normal type.
You can edit and save maps and files that you have checked out, and you can check them in when you re-connect to your account. Other users cannot edit these documents while you have them checked out.
You can also view any other maps and files that you have cached. Note that these local copies may be out of date: they were created automatically the last time you viewed or edited the map or file, which may have been edited subsequently by another user.
To re-connect, on the Mindjet window menu click
the connection indicator ![]() , and then click Connect.
, and then click Connect.
The connection indicator changes from ![]() (disconnected)
to
(disconnected)
to ![]() (connected).
(connected).
See also:
Use maps online in Mindjet Files
Use files online in Mindjet Files
Use folders online in Mindjet Files
Share maps, files, and folders in Mindjet Files
|
Was
this topic helpful? |