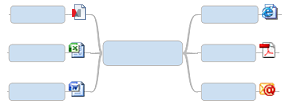
Mindjet 14
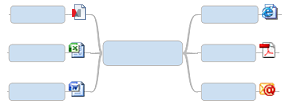
Hyperlinks können als Verweise auf externe Dokumente (darunter andere Maps), Web-Adressen oder E-Mail-Adressen dienen. So vermeiden Sie, dass Ihre Map durch übermäßig viele oder sich überschneidende Informationen unübersichtlich wird. Gleichzeitig gewährleisten Sie, dass bei Aktivierung des betreffenden Links immer ein aktuelles Dokument bzw. eine aktuelle Seite angezeigt wird (klicken Sie einfach auf den Link, um zur betreffenden Datei zu springen).
Wenn Sie ein Dokument als Teil der Map-Datei führen möchten, nutzen Sie die Funktion Anhänge.
Sie können Hyperlinks in Ihrer Map in der Map-Ansicht oder der Gliederungsansicht sowie in den Zweignotizen im Notizenfenster erstellen.
Sie können Links in die Map aufnehmen, die eine Verknüpfung zu folgenden Zielen bilden:
eine vorhandene Datei (darunter auch andere Maps), einen Ordner oder eine Webseite
einen anderen Zweig in der aktuellen Map oder einer anderen Map
ein neues (leeres) Dokument (das beim Hinzufügen des Links angelegt wird)
eine E-Mail-Adresse
Mindjet online Funktionen
In Ihre Maps können Sie Links zu Dateien einbinden, die online in Mindjet-Dateien gespeichert sind.
Wenn Sie einen Hyperlink in einer Map erstellen, wird ein Symbol am Zweig angezeigt. Dieses Symbol gibt die Art der Verknüpfung ▼ an.
Sie können an einem Zweig mehrere Hyperlinks erstellen. Wenn Sie den Cursor auf das Symbol setzen, wird das Ziel der Verknüpfung eingeblendet.
Mit den Befehlen Power-Auswahl und Power-Filter können Sie Zweige mit angehängten Notizen auswählen und filtern.
Der Aufgabenbereich Index in der Gruppe Elementenliste Business-Zweige zeigt alle Zweige der Map an, die Hyperlinks beinhalten.
Was wollen Sie tun?
Mit dieser Option stellen Sie eine Verknüpfung zu einer Datei (kann auch eine andere Map sein), Webseite oder einem Ordner her. Wenn Sie einen Link zu einer anderen Map erzeugen, können Sie festlegen, zu welchem Zweig der Link führen soll.
Klicken Sie auf den Zweig oder die Stelle in einer Zweignotiz, an der sich der Link befinden soll.
Wählen Sie eine der folgenden Verfahrensweisen:
Klicken Sie auf der Registerkarte Start oder Einfügen in der Gruppe Zweigelemente auf Hyperlink.
Klicken Sie mit der rechten Maustaste auf den Zweig, und wählen Sie Hyperlink hinzufügen.
Drücken Sie Strg + Umschalt + K.
Klicken Sie im Dialogfeld Hyperlink hinzufügen auf Vorhandene Datei oder Webseite.
Wählen Sie eine der folgenden Verfahrensweisen:
Klicken Sie auf Optionen, und legen Sie so die Sonderoptionen fest, die beim Export Ihrer Map in ein anderes Dokumentformat oder eine Webseite bzw. wenn Sie mit dem Hyperlink Argumente übergeben möchten, verwendet werden sollen.
Am Zweig wird ein Link-Symbol angezeigt, das den Typ des hinzugefügten Links angibt. Wenn Sie bspw. einen Link zu einer Map angelegt haben, wird ein Map-Symbol  angezeigt; wenn die Verknüpfung zu einem Word-Dokument führt, wird das Word-Symbol
angezeigt; wenn die Verknüpfung zu einem Word-Dokument führt, wird das Word-Symbol ![]() angezeigt usw. Bei einigen Webadressen kommen als Link-Symbole Favicons (benutzerdefinierte Symbole) zum Einsatz. Ein Zweig mit mehreren Hyperlinks trägt folgendes Symbol:
angezeigt usw. Bei einigen Webadressen kommen als Link-Symbole Favicons (benutzerdefinierte Symbole) zum Einsatz. Ein Zweig mit mehreren Hyperlinks trägt folgendes Symbol: ![]() .
.
Wenn Sie den Cursor auf einen Link setzen, werden die Ziele der Links angezeigt.
Weitere Informationen zum Erstellen von Links finden Sie unter Andere Möglichkeiten zum Erzeugen von Hyperlinks.
Prüfen auf nicht funktionierende Hyperlinks zu Dateien und Ordnern ▼
Mithilfe von Zweigverknüpfungen können Sie einen Link von einem Zweig zu einem anderen erstellen.
Wählen Sie den Zweig, oder klicken Sie auf die Stelle in einer Notiz, an der sich der Link befinden soll.
Wählen Sie eine der folgenden Verfahrensweisen:
Klicken Sie auf der Registerkarte Start oder Einfügen in der Gruppe Zweigelemente auf Hyperlink.
Klicken Sie mit der rechten Maustaste auf den Zweig, und klicken Sie dann auf Hyperlink hinzufügen.
Drücken Sie Strg + Umschalt + K.
Klicken Sie im Dialogfeld Hyperlink hinzufügen auf Zweig in dieser Map. Eine Liste mit allen Zweigen in der vorliegenden Map wird angezeigt.
Wenn Sie in der Map bereits Beschriftungen angelegt haben, können Sie festlegen, dass in der Zweigliste nur die beschrifteten Zweige angezeigt werden. (Das ist besonders bei umfangreichen Maps komfortabel.)
Klicken Sie auf den Zweig bzw. die Beschriftung, zu dem/der eine Verknüpfung hergestellt werden soll.
Klicken Sie auf Optionen, und legen Sie so die Sonderoptionen fest, die beim Export Ihrer Map in ein anderes Dokumentformat oder eine Webseite bzw. wenn Sie mit dem Hyperlink Argumente übergeben möchten, verwendet werden sollen.
Das Zweig-Hyperlink-Symbol erscheint am Zweig oder (bei einem Zweig mit mehreren Links) im Hyperlink-Symbol-Pulldown-Feld.
Weitere Informationen zum Erstellen von Links zu Zweigen finden Sie unter Andere Möglichkeiten zum Erzeugen von Hyperlinks.
Kennzeichnen von Zweigen mit Beschriftungen ▼
Sie können einen Hyperlink zu einem neuen Dokument erzeugen, das gleichzeitig mit dem Link angelegt wird. Das neue Dokument können Sie sofort mit Inhalt füllen oder später bearbeiten.
Klicken Sie auf den Zweig oder die Stelle in einer Notiz, an der sich der Link befinden soll.
Wählen Sie eine der folgenden Verfahrensweisen:
Klicken Sie auf der Registerkarte Start oder Einfügen in der Gruppe Zweigelemente auf Hyperlink.
Klicken Sie mit der rechten Maustaste auf den Zweig und dann auf Hyperlink hinzufügen.
Drücken Sie Strg + Umschalt + K.
Klicken Sie im Dialogfeld Hyperlink hinzufügen auf Neues Dokument.
Geben Sie in das Feld Name des neuen Dokuments den Dateinamen ein. Verwenden Sie eine geeignete Namenserweiterung, z. B. .docx für Word-Dokumente oder .xlsx für Excel-Dateien.
Unter Vollständiger Pfad ist angegeben, wo das Dokument gespeichert wird. Klicken Sie auf Ändern, wenn Sie einen anderen Speicherort angeben möchten.
Klicken Sie auf Jetzt bearbeiten, wenn Sie sofort in die gewünschte Anwendung wechseln und die Datei dort bearbeiten möchten, oder klicken Sie auf Später bearbeiten, wenn nur ein leeres Dokument erzeugt werden soll.
Sie können wählen, ob der Hyperlink-Pfad in Bezug auf den Standort der Map als absoluter oder relativer Pfad gespeichert werden soll.
Klicken Sie auf Optionen, und legen Sie so die Sonderoptionen fest, die beim Export Ihrer Map in ein anderes Dokumentformat oder eine Webseite bzw. wenn Sie mit dem Hyperlink Argumente übergeben möchten, verwendet werden sollen.
Das Dokument-Hyperlink-Symbol erscheint am Zweig oder (bei einem Zweig mit mehreren Links) im Hyperlink-Symbol-Pulldown-Feld.
Wenn Sie einen Hyperlink zu einer E-Mail-Adresse einrichten, wird bei jedem Klicken auf den Link automatisch eine neue leere E-Mail-Nachricht geöffnet.
Klicken Sie auf den Zweig oder die Stelle in einer Notiz, an der sich der Link befinden soll.
Wählen Sie eine der folgenden Verfahrensweisen:
Klicken Sie auf der Registerkarte Start oder Einfügen in der Gruppe Zweigelemente auf Hyperlink.
Klicken Sie mit der rechten Maustaste auf den Zweig, und wählen Sie Hyperlink hinzufügen.
Drücken Sie Strg + Umschalt + K.
Klicken Sie im Dialogfeld Hyperlink hinzufügen auf E-Mail-Adresse.
Geben Sie die Adresse ein, oder klicken Sie in der Liste Zuletzt verwendete E-Mail-Adressen auf die gewünschte Adresse.
Geben Sie einen Betreff ein, der für Nachrichten verwendet werden soll, die mit diesem Link erzeugt wurden.
Klicken Sie auf Optionen, und legen Sie so die Sonderoptionen fest, die beim Export Ihrer Map in ein anderes Dokumentformat oder eine Webseite bzw. wenn Sie mit dem Hyperlink Argumente übergeben möchten, verwendet werden sollen.
Das E-Mail-Hyperlink-Symbol ![]() erscheint am Zweig oder (bei einem Zweig mit mehreren Links) im Hyperlink-Symbol-Pulldown-Feld. Klicken Sie auf das Symbol, um eine neue leere E-Mail-Nachricht zu öffnen.
erscheint am Zweig oder (bei einem Zweig mit mehreren Links) im Hyperlink-Symbol-Pulldown-Feld. Klicken Sie auf das Symbol, um eine neue leere E-Mail-Nachricht zu öffnen.
Hier einige Schnellverfahren für das Anlegen von Hyperlinks:
Erzeugen eines Links zu einer Map durch Kopieren und Einfügen
: Klicken Sie in der Mapansicht auf die Registerkarte „Dokument“ der Map am unteren Fensterrand und dann auf Als Hyperlink kopieren. Anschließend können Sie den Link in eine Mindjet-Map oder ein anderes Dokument einfügen. Klicken Sie in Mindjet mit der rechten Maustaste auf einen Zweig und dann auf Hyperlink einfügen. Wählen Sie in anderen Anwendungen eine Stelle im Dokument. Fügen Sie dann den Link mit dem Befehl Einfügen ein.
Erzeugen eines Links zu einer Map, einer Datei, einem Ordner oder einer Version aus Mindjet-Dateien durch Kopieren und Einfügen
: Klicken Sie im Mindjet-Dateien-Fenster mit der rechten Maustaste auf das Element, zu dem ein Link erstellt werden soll, und klicken Sie dann auf Als Hyperlink kopieren. Sie können einen Hyperlink in einen Ordner aus der Ordnerliste, eine Datei aus der Dateiliste oder eine Version aus der Liste „Frühere Versionen“ in der Registerkarte im unteren Bereich kopieren.
Um nur Links in der Map zu erstellen, klicken Sie mit der rechten Maustaste auf einen Map-Zweig oder in der Notiz, und klicken Sie dann auf Hyperlink einfügen. Um neue Zweige mit Verknüpfungen zu erstellen, klicken Sie mit der rechten Maustaste auf einen Zweig oder in den Hintergrund der Map, und klicken Sie dann auf Einfügen
. Wählen Sie in anderen Anwendungen eine Stelle im Dokument. Fügen Sie dann den Link mit dem Befehl Einfügen ein.
Erzeugen eines Links zu einer Map, einer Datei, einem Ordner oder einer Version aus Mindjet-Dateien durch drag und drop
: Wählen Sie im Mindjet-Dateien-Fenster die Elemente, die verknüpft werden sollen, und schieben Sie sie dann auf eine Map
. Sie können einen Hyperlink in einen Ordner aus der Ordnerliste, eine Datei aus der Dateiliste oder eine Version aus der Liste „Frühere Versionen“ in der Registerkarte im unteren Bereich kopieren.
Erzeugen eines Links zu einem Zweig durch Kopieren und Einfügen
: Klicken Sie in der Map- oder Gliederungsansicht mit der rechten Maustaste auf den Zielzweig, und wählen Sie Als Hyperlink kopieren. Klicken Sie anschließend mit der rechten Maustaste auf einen Zweig, und wählen Sie Einfügen (Ausgangstext und Link werden eingefügt) oder Hyperlink einfügen (nur der Link wird eingefügt).
Sie können den Link auch in ein anderes Dokument oder in eine E-Mail bzw. Chat-Nachricht einfügen.
Erzeugen eines Links zu einer Datei oder Webseite durch Kopieren und Einfügen
: Kopieren Sie den Text mit dem Speicherort, z. B. C:\Meine Dokumente\meinedatei.doc oder http:\\www.mindjet.com\
. Klicken Sie in Mindjet mit der rechten Maustaste auf einen Zweig und dann auf Hyperlink einfügen.
Erzeugen eines Links zu einer Webseite durch Senden eines Link aus dem Browser
: Wenn Sie im Mindjet-Browser eine Webseite oder Datei anzeigen, klicken Sie auf der Aufgabenbereichs-Symbolleiste des Browsers auf die Schaltfläche Zu Map hinzufügen ![]() .
.
Zum Anlegen eines Hyperlinks zu einer Webseite aus einem externen Browser heraus klicken Sie in der Browser-Symbolleiste auf die Schaltfläche An Mindjet senden ![]() . Damit erzeugen Sie einen Zweig mit einem Hyperlink zu der Seite, die Sie gerade anzeigen.
. Damit erzeugen Sie einen Zweig mit einem Hyperlink zu der Seite, die Sie gerade anzeigen.
Erzeugen eines Links zu einer Datei oder Webseite durch Kopieren und Einfügen:
Zum Erstellen eines Hyperlinks zu einer Datei ziehen Sie den Link aus Windows Explorer oder einer anderen externen Quelle (wie den Desktop oder einem Dialogfeld mit einer Dateiliste) und legen ihn in der Map ab. Fügen Sie es dann als Hyperlink hinzu (oder wählen Sie STRG während Sie ziehen und einfügen, um es automatisch als Hyperlink hinzuzufügen). Wahlweise können Sie den Hyperlink auch als Anhang einfügen.
Zum Erstellen eines Hyperlinks zu einer Datei ziehen Sie den Link aus Windows Explorer oder einer anderen externen Quelle (wie den Desktop oder einem Dialogfeld mit einer Dateiliste) und legen ihn in der Map ab.
Zum Anlegen eines Hyperlinks zu einer Webseite ziehen Sie das Link-Symbol aus der Adressleiste des Browsers in die Map.
Ein Visualisierungselement ▼ gibt an, wie der Link hinzugefügt wird.
Wählen Sie eine der folgenden Verfahrensweisen:
Klicken Sie in der Map- oder Gliederungsansicht mit der rechten Maustaste auf das Hyperlink-Symbol am Zweig (z. B. ![]() oder
oder ![]() ), oder klicken Sie mit der rechten Maustaste auf den verknüpften Text oder das Bild in einer Zweignotiz, und klicken Sie dann auf Hyperlink bearbeiten.
), oder klicken Sie mit der rechten Maustaste auf den verknüpften Text oder das Bild in einer Zweignotiz, und klicken Sie dann auf Hyperlink bearbeiten.
Klicken Sie auf den Map-Zweig bzw. den Notizentext bzw. das Bild mit dem Link. Klicken Sie auf der Registerkarte Einfügen in der Gruppe Zweigelemente auf den Pfeil Hyperlink des Pulldown-Menüs und dann auf Hyperlink bearbeiten.
Drücken Sie Strg + Umschalt + K.
Nehmen Sie die gewünschten Änderungen vor, und klicken Sie dann auf OK.
Klicken Sie mit der rechten Maustaste auf das Hyperlink-Symbol, und klicken Sie dann auf Hyperlink ausschneiden oder Hyperlink kopieren.
Klicken Sie mit der rechten Maustaste auf den Zweig oder die Stelle, wo Sie den Link einfügen möchten, und klicken Sie dann auf Hyperlink einfügen.
Beim Einfügen des Hyperlink auf dem Map-Hintergrund wird ein neuer Zweig erstellt, der den Link und die Adresse als Text beinhaltet.
Zum Kopieren ziehen Sie den Hyperlink zum neuen Zweig oder in eine andere Anwendung.
Dazu drücken Sie während des Verschiebens des Zweigs die Strg-Taste.
Sie können einzelne und mehrere Hyperlinks verschieben.
Wenn ein Ziel bereits Hyperlinks beinhaltet, wird der verschobene Hyperlink zur Zweigliste der Hyperlinks hinzugefügt;
Klicken Sie mit der rechten Maustaste auf das Hyperlink-Symbol am Zweig oder auf den verknüpften Text bzw. das Bild, und klicken Sie dann auf Hyperlink entfernen.
Um mehrere (oder alle) Hyperlinks zu entfernen, wählen Sie die betreffenden Zweige (mit Strg + A). Dann klicken Sie auf der Registerkarte Start in der Gruppe Bearbeiten auf den Pfeil Löschen und anschließend auf Hyperlinks.
Die Anzeige von Hyperlink-Symbolen an Zweigen in der Mapansicht können Sie mit dem Befehl Einblenden/Ausblenden unterdrücken (z. B. wenn die Map ohne sie ausgedruckt werden soll).
Wenn ein Zweig mehrere Hyperlinks hat, trägt er folgendes Symbol: ![]() . Sie können die Links folgendermaßen verwalten:
. Sie können die Links folgendermaßen verwalten:
Zum Entfernen aller Hyperlinks klicken Sie auf das Mehrfach-Link-Symbol und dann auf Alle Hyperlinks entfernen.
Zum Hinzufügen, Entfernen oder Neuanordnen der Hyperlinks klicken Sie auf das Mehrfach-Link-Symbol und dann auf Hyperlinks verwalten.
Der erste Link in der Liste ist der „primäre Link“. Nur dieser Link wird beim Export in Microsoft Project berücksichtigt. Bei anderen Exportvorgängen werden alle Links einbezogen.
Sie können unterstützte Hyperlink-Ziele im Browser-Fenster von Mindjet anzeigen. Zu den unterstützten Zielen gehören alle Dateien, die sich in einem Browser öffnen lassen (z. B. HTML-Dateien).
So verwenden Sie den integrierten Browser zur Anzeige von Hyperlinks:
Klicken Sie auf der Registerkarte Start oder Einfügen auf den Pfeil Hyperlink und dann auf Integrierten Browser für Hyperlinks verwenden.
Der Browser nutzt die Sicherheitseinstellungen des Microsoft Internet Explorer auf Ihrem System.
Wenn diese Option nicht aufgeführt ist, prüfen Sie, ob das entsprechende Add-In installiert und aktiviert ist.
Wenn Sie zu einer anderen Seite navigieren und den Link in Ihre Map übernehmen möchten, klicken Sie auf der Symbolleiste des Aufgabenbereichs Browser auf die Schaltfläche Zu Map hinzufügen ![]() . Der Link wird auf dem gerade ausgewählten Zweig in Ihre Map eingefügt. Falls nichts ausgewählt ist, wird der Link im Hauptthema eingefügt.
. Der Link wird auf dem gerade ausgewählten Zweig in Ihre Map eingefügt. Falls nichts ausgewählt ist, wird der Link im Hauptthema eingefügt.
So öffnen Sie eine im integrierten Browser angezeigte Seite extern im Browser Ihres Systems:
Klicken Sie auf der Browser-Symbolleiste auf die Schaltfläche Außerhalb von Mindjet öffnen ![]() .
.
So öffnen Sie einen Hyperlink außerhalb von Mindjet, obwohl die Option Integrierten Browser für Hyperlinks verwenden aktiviert ist:
Wenn der Zweig einen einzelnen Link enthält, klicken Sie mit der rechten Maustaste auf das Hyperlink-Symbol und dann auf Hyperlink außerhalb von Mindjet öffnen. Wahlweise können Sie beim Klicken auf das Hyperlink-Symbol auch die Strg-Taste drücken.
Wenn ein Zweig mehrere Links enthält, klicken Sie auf das Hyperlink-Symbol. Dann zeigen Sie auf den zu öffnenden Link und klicken anschließend auf Hyperlink außerhalb von Mindjet öffnen.
Wenn ein Hyperlink auf eine Datei oder einen Ordner auf Ihrem lokalen System zeigt, können Sie das Ziel des Links in Windows Explorer anzeigen.
Wenn der Zweig einen einzelnen Link enthält, klicken Sie mit der rechten Maustaste auf das Hyperlink-Symbol und dann auf In Explorer anzeigen.
Wenn ein Zweig mehrere Links enthält, klicken Sie auf das Hyperlink-Symbol. Dann zeigen Sie auf den zu öffnenden Link und klicken anschließend auf In Explorer anzeigen.
Wählen Sie bei einem Zweig mit mehreren Hyperlinks im Dialogfeld Hyperlinks verwalten den gewünschten Link aus, und klicken Sie dann auf Anzeigen.
Wenn ein Hyperlink auf ein Element (Map-Zweig, Datei, Ordner oder Version) in Mindjet-Dateien verweist, können Sie das Link-Ziel im Mindjet-Dateien-Fenster anzeigen.
Wenn der Zweig einen einzelnen Link enthält, klicken Sie mit der rechten Maustaste auf das Hyperlink-Symbol und dann auf In Mindjet-Dateien anzeigen.
Wenn ein Zweig mehrere Links enthält, klicken Sie auf das Hyperlink-Symbol. Dann zeigen Sie auf den zu öffnenden Link und klicken anschließend auf In Mindjet-Dateien anzeigen.
Wählen Sie bei einem Zweig mit mehreren Hyperlinks im Dialogfeld Hyperlinks verwalten den gewünschten Link aus, und klicken Sie dann auf Anzeigen.