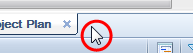
Create a new map |
What do you want to do? |
The first step in creating a map is to begin a new map. You can either create an empty map to add content from scratch, or you can use a template or an existing map (whole map, or just a portion) as the basis for your new map. You can import a file from another application to create a new map instantly from that content. You can also create a new flowchart. Mindjet online
features
|
See also: |
For a new, blank map, do one of the following in the main MindManager window:
Double-click on an empty area of the bottom workbook tabs bar.
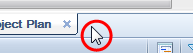
On the Quick
Access Toolbar, click New
![]() .
.
Click the File tab, click New Blank Map.
Press CTRL+N.
MindManager opens a new map based on the New Blank Map template.
Each new blank map begins with a central
topic, or title. To begin, click on the central topic and enter the theme
of your map. Then, go on to create
other topics.  Read Hint
Read Hint
You can create a new map using a Map Template shown in the New Map dialog, or if you are connected to the Internet, you can choose a template from the Online Gallery or from the Maps for That! collection.
Do one
of the following:
| On the Quick
Access Toolbar, click the New
arrow |
Or | Click the File tab, and then click New. |
The set of built-in map templates is displayed, organized into sections with titles such as Project Management, Strategic Planning, and Personal Productivity.
Browse the built-in map templates under Templates Home :
The Blank templates offer basic MindManager templates in several map layouts: org-chart, radial, right-facing, tree, and flowchart.
My Templates lists templates you have added using the Add Template button or through the Template Organizer in the Design tab.
Click any of the Local Templates categories (Management, Meetings and Events, Personal Productivity, Problem Solving,Project Management, Strategic Planning, and Flowcharts) to see pre-designed template options.
In Online Templates, click either Online Gallery or Maps for That!, select a category, and then browse the displayed templates.
Do one of the following:
Click a template to open up a preview window. Then click Create Map or close by clicking the X at top right.
Double-click
the desired template to use as a basis for the new map.  Read Hint
Read Hint
If
you don't see the Template you want to use in the dialog, click the
Add Template button ![]() at top right.
at top right.
Navigate to the location of the Template file you wish to add, and then click Open.
The
Template will appear with the set of built-in templates in the
New Map dialog.  Read
Hint
Read
Hint
To add to or modify an existing map without changing the original, use the Save As command in the File tab or the Quick Access Toolbar to save the map under a new name.
You can create a new map from topics on an existing map by using the Send Topic(s) To command. You may want to use this feature if:
Do one
of the following:
| Right-click the topic. | Or | Select several topics and then right-click on one of them. |
Click Send Topic(s)To, and then click New Linked Map.
If you selected a single topic you can choose whether it will become the central topic or a main topic (branching off a new central topic) on the new map.
If you want to remove the topics from the current map, choose the Delete original topics and create links to exported topics. The topics will move to the new map and links will be added to the original map that point to the new map.
If you want the exported topics to link back to the original map, check Create links from exported topics to original topics.
Otherwise, the topics are simply copied to create a new map but the original is left unchanged. (This produces the same result as copying the topics, opening a new map and pasting them.)
You can import a file from another application to use its content as the basis for a map. MindManager can open:
Microsoft Word documents
Microsoft Project files
Microsoft Project Exchange (MPX) files
OPML documents
On the File tab, click Import.
Click the type of file you want to import, select the file, and then click Open.
See Work with Microsoft Word, Work with Microsoft Project, Import an MPX file, and Import an OPML document for more information on using these files.