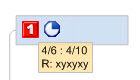
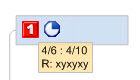
Tasks are map topics that have been assigned Task Info such as Start and Due dates, Durations, Progress, Resources, etc. This information is displayed on the topic using icons and text.
Tasks on your map can come from a variety of sources. You can:
enter them manually
add tasks from Outlook
add tasks from SharePoint
import them from Project.
Use the Task Info task pane to define or edit the information for tasks. Some task info can be edited interactively on the map itself. You can copy or move this information to another topic.
You can use these additional Task Management features:
The Task Management options are used in concert with the map's Task Info to automatically calculate and update task information on the map. Calculated task info is shown with special markers, and it cannot be modified.
Use Gantt View for an alternate view of your tasks. You can also add tasks and modify some Task Info in this view.
Use the Resource Planning options to create and manage resources and analyze their utilization.
What do you want to do?
Select the topic(s) you want to define the task info for.
Do one of the following:
On the Insert tab, click Task Info.
On the Status
Bar, click the Task Panes
button ![]() , then click Task Info.
, then click Task Info.
Use the Task Info pane to define any or all of the task properties for the selected topics.
Pick a Priority. A corresponding icon is automatically added to the topics on the map.
Pick the Start Date and Due Date from the calendars.
Set the Progress option. A corresponding icon is automatically added to the topics.
Enter the Duration in hours, days, weeks or months (this is the number of days the task is expected to require). The default duration for a task with a Start date and Due date is 1 day.
Choose Resources from the drop-down list, or enter new resources. If you have multiple entries in the Resources field separate the names with a comma.
To denote a milestone task, select Milestone. A Milestone task needs only either a Start Date or Due Date. If it has both, the Due Date is used for Gantt display. Other Task info on milestone tasks is ignored by the Task and Resource Management functions.
Category information can be entered by using Tags.
Task information that is not shown by marker icons is displayed in a small window below the topic text. To show or hide task information in Map View, select or clear the Show Task Info checkbox , and choose whether to include the year in the displayed dates. The date format is determined by your system's Control Panel - Regional and Language options. If you change the date display format there you should re-start MindManager.
The default set of workdays (the Map Calendar) for each new map is defined by the Task Info options calendar. You can define a different set of workdays for the current map using the Map Calendar option in the Task info pane.
The Map Calendar lets you specify which days should be considered as work days only for this map. These settings override the workdays already defined in the Task Info options. You select which days of the week are used as workdays, and add or remove holidays (non-work days) from the calendar using the Add and Delete functions.
You can only assign Task Info Start and Due dates marked as workdays (and not marked as holidays) on the Map Calendar.
You can copy text-based task info (start date, due date, duration, resources) from one topic to another.
|
|
If you drag a start date or due date to a topic that already has this info assigned, the date will change.
If you drag a resource to a topic that already has one or more resources assigned, the new resource will be added to the list.
To remove all task info text from a topic, right-click the topic and then click Remove All Task Info Text Items. (This does not remove % complete and priority icons.)
To remove a specific task info item, right-click the item and then click Remove {item name}.
If you remove the Start Date or Due Date, the Duration is also removed.