Use Linked
Maps view |
What do you want to do? |
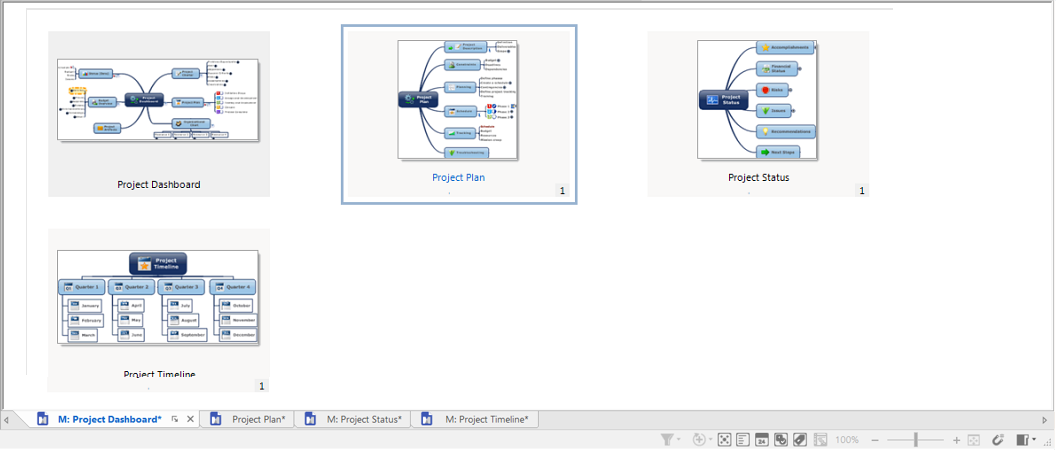
The Linked Maps view is used to view maps that are linked together
by links. Linked Maps can be created by two methods:
This view displays preview images of the current map and all
the maps that it links to. You can choose to display only the
first level maps - those directly linked to this map - or maps
at the second, third, or all levels. The map's "level' in
relation to the parent is displayed as a small number in the lower-right
of the map thumbnail. |
See
also:
|
See
maps in Linked Maps view
A new workbook tab will appear, with the parent map name prefixed by
"M:". For example, a workbook tab labeled M:My
Map is created when the map My Map is displayed in Linked Maps
view along with its linked maps.
In this view you can issue commands on all of the maps or on only a
selected subset. Note that these maps are shown as previews: only the
first map is opened unless you subsequently open the others.
Linked
Maps view commands
Once you have selected one or more maps in the Linked Maps view you
can use the Linked Maps commands to execute perform the actions listed
below. Many of these are also available when you right-click on a map
preview.
Group |
Command |
Action |
Map |
Open Map |
Opens the selected map in the normal
Map view so you can view and edit it.
 Read
Hint Read
Hint
|
|
Close Map |
Closes the map but does not remove its
preview from the Linked Maps view. If you made changes to the
map, use the Refresh command (below) to see a current preview. |
Linked Maps |
Send as Email |
Zips the selected maps and attaches
them to an email using the Send
to wizard. |
|
Pack and Go |
Uses the Pack and Go wizard to archive
maps in a. zip file. |
|
Quick Print |
Prints
the selected maps immediately. |
|
Search |
Opens the Search Files
task pane so you can search the selected maps for a specific word
or phrase. |
|
Web Export |
Export the selected maps as web pages. |
Edit |
Rename |
Renames the selected map. If other maps
link to this map, you will have to repair their links. |
|
Select All
Deselect All |
Select or deselect all maps in the view. |
|
Refresh |
Refreshes the thumbnail previews for
linked maps. If these maps have been opened, modified and then
saved, you must refresh the previews to see the changes. |
View |
Map Levels |
Displays maps linked directly to the
parent map (first level), or includes second, third, or all levels
of maps. The map's "level' in relation to the parent is displayed
as a small number in the lower-right of the map thumbnail image. |
|
Thumbnails |
Use large thumbnails if you only have
a few maps. |
Assign |
Markers
Map Themes |
Lets you assign a Theme or a Marker
List to all the selected maps |
Combine |
Combine all |
Combines all the displayed maps into
one "super" map that you can save with a new name. This
map is static - it does not contain any links to the maps that
were combined to create it. If the individual maps change after
combining them, you will not see the changes reflected in the
combined map. |
Encrypt maps
You can
multiple maps with passwords from the Linked Maps View.
Select the map(s)
Click the File
tab, click Info, and
then click Encrypt Document.
The maps will be protected with the passwords you enter. If you want
to view previews of the password-protected maps in Linked Maps view you'll
need to open them first.
Linked
Maps troubleshooting
Broken Links
If you delete or rename a map that is the target of a link, the link
will be broken.
The Linked Maps View Rename
command helps you avoid broken links: it allows you to rename the selected
map and automatically updates all links in the maps that link to it, so
no links are broken. (You can also right-click a map and choose Rename.)
When you open a map with broken links in Linked Maps View the map preview
displays a broken link message. To repair the link, click on the thumbnail
and either remove the link (also removes the map from the view) or update
the map path to link to the correct file again.
Click Refresh to see an updated
view of all the maps (for example, if you edit one of the maps in Map
View).
Missing Preview Image
If you see a message that there is no preview image for the map, that
means the Save preview image setting
(File tab > Info > Map
Settings) was disabled when the map was saved. You can remedy this
by opening the map, enabling this setting, and re-saving the map.
Map is Password Protected
If you see an indicator that tells you a map is password
protected instead of the map preview, you can double-click on the
indicator and open the map (you must provide the password), then return
to Linked Maps View.
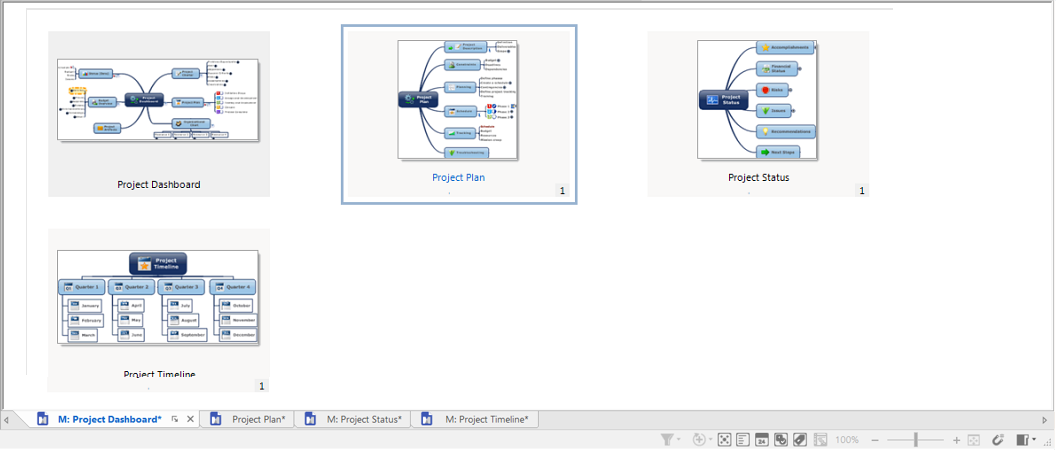
 Read
Hint
Read
Hint